Если вы хотите посмотреть, как будет выглядеть ваша будущая кухня, то вы можете самостоятельно «собрать» ее в 3D-конструкторе на сайте интернет-магазина . Дома, прямо за своим компьютером! Самое главное – это достаточно просто! Просто следуйте нашим инструкциям и у вас всё обязательно получится!
Внимание! Для корректной работы программы лучше использовать браузер Google Chrome, Firefox, или Opera на ноутбуке или персональном компьютере. Однако стоит отметить, что мобильная техника и программа-конструктор тоже стремительно развиваются - вполне возможно, вы сможете сделать дизайн кухни в своем планшете или смартфоне. И еще: именно из-за развития программных инструментов, возможны некоторые отличия в сегодняшнем конструкторе, но основные операции останутся теми же, так что затруднений у вас быть не должно.
Начнем?
Поэтапное создание проекта
- все элементы перетягиваются в комнату, зажав левую клавишу мыши
- чтобы управлять камерой (влево-вправо, ближе-дальше), воспользуйтесь стрелочками в нижнем меню, либо зажмите правую клавишу мыши в Chrome или правую клавишу+Alt в Мозилле, Опере, Яндексе
- когда при перетягивании модуль пересечет границу другого элемента (стена, шкаф или др), будет ощущение, будто он зацепился или прилип. Это происходит ровно на границе элементов, и сделано, чтобы все расставилось ровно
- для отмены последнего действия нажмите одновремено Ctrl+Z (стандартное сочетание для отмены в большинстве программ)
В конструкторе есть функция автосохранения. Даже если вы выйдите и снова зайдете на страницу, программа предложит вам загрузить автосохраненную копию проекта. Но на всякий случай рекомендуем периодически сохранять файл проекта на свой компьютер в верхнем меню.
Внимание! Сохраняйтесь после всех значительных изменений в проекте, чтобы случайно не утерять их.

Параметры помещения
1. Габариты комнаты. Выделите размеры по умолчанию, нажмите Delete и напишите реальные габариты в сантиметрах (стена 1, стена 2, высота).

2. Двери, Окна - при нажатии появятся варианты окон, дверей и вентялицонные шахты / колонны / балки. Выберите нужный элемент и, удерживая левую клавишу мыши, перетяните в нужную часть комнаты. При клике на элемент, а потом на значок линейки всплывет меню справа, где вы сможете указать свою ширину, высоту и глубину. Удалить ненужный модуль можно по кнопке Delete на клавиатуре, либо по значку корзины при выделении элемента.
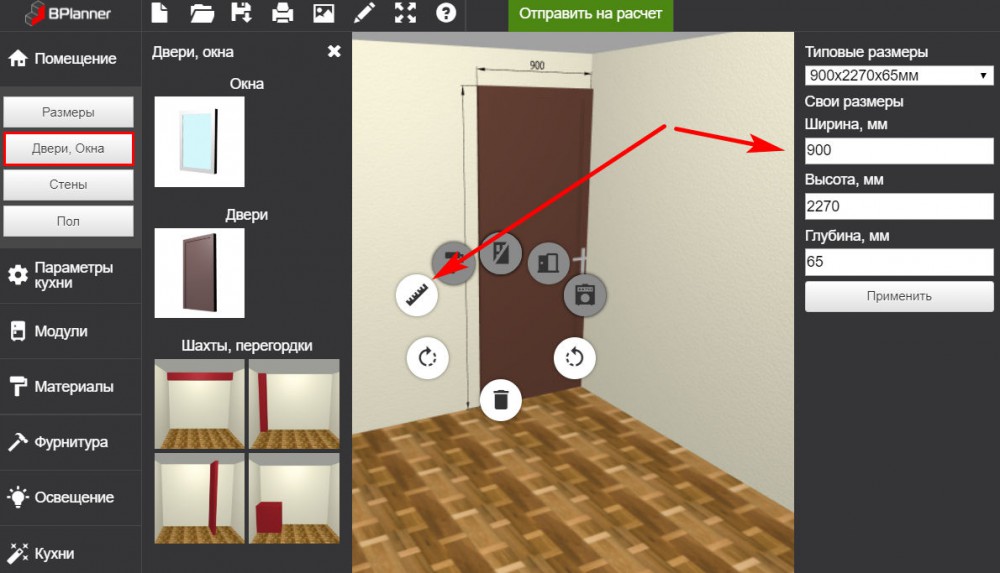
3. Стены и Пол. Тут вы можете выбрать подходящие материалы и цвета. Кликаете на понравившийся цвет и пол/стена автоматически меняют цвет.

Параметры кухни
Здесь вы можете изменить указанные по умолчанию параметры кухонного гарнитура: толщина столешницы 26 мм, высота цоколя 100 мм, высота фартука 560 мм.
Модули: шкафы и техника
- Нажмите Модули, и раскроется меню.
- Нижние - формируем нижний ярус кухни. Перетяните нужный шкаф, зажав левую кнопку компьютерной мыши. Размеры заданы по умолчанию, но вы можете изменить их под себя (кликаем на Модуль и Линейку). Шкафов много, и, чтобы просмотреть все, прокрутите колесиком мышкой.
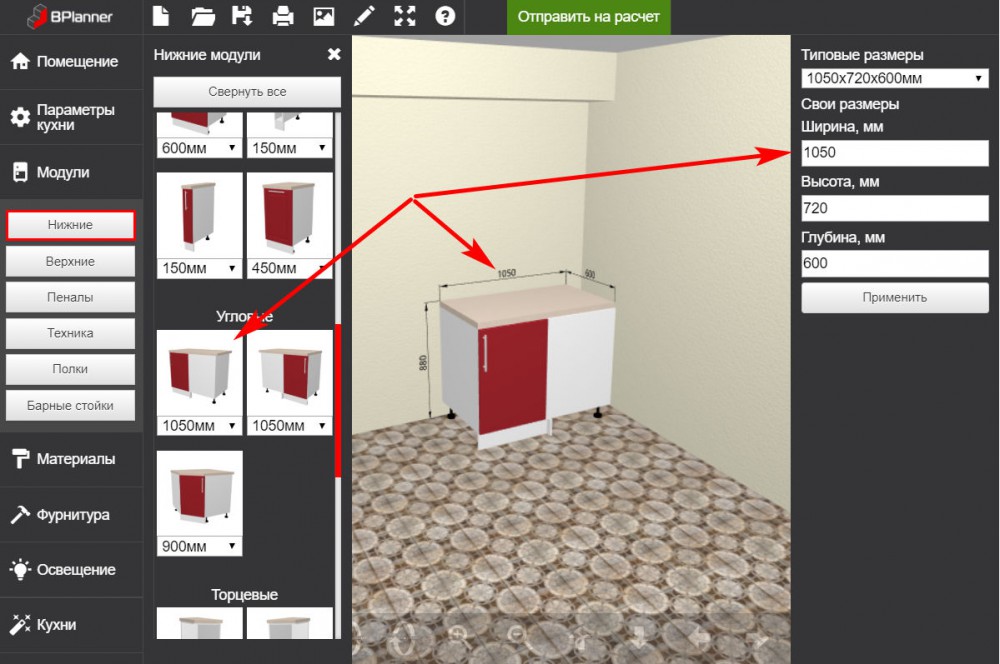
Чтобы установить мойку или варочную панель, выделите шкаф шириной 60 см (600 мм) или более, в появившемся меню кликните на значок Техника и выберите, что необходимо встроить.
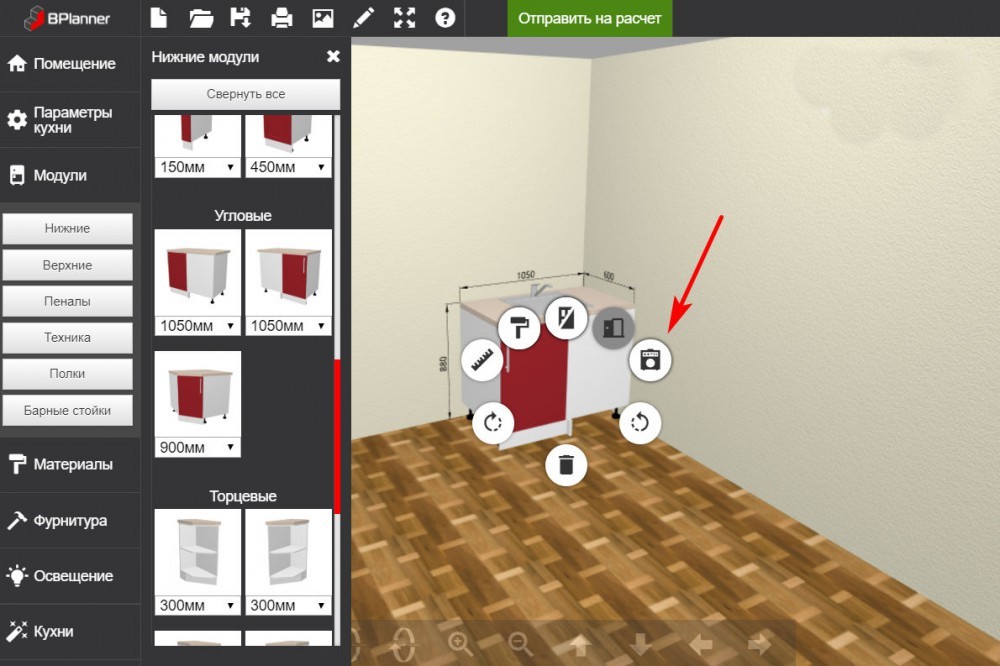
В меню 3D-конструктора можно указать параметры фасада: глухой, в рамке, витрина (со стеклом), материал и цвет - эти параметры лучше указать в целом для всего гарнитура, в разделе Материалы (ниже будет про него подробнее).
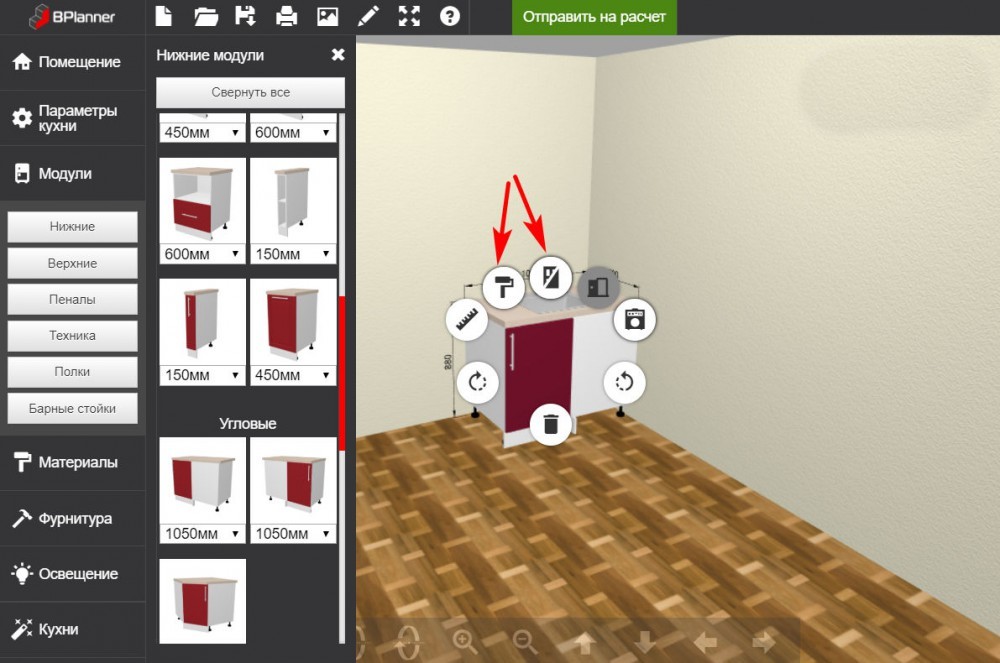
4-5. Верхние шкафы, Пеналы - все по аналогии с Нижними шкафами. Перетягиваем в нужное место и указываем размеры. Чтобы шкаф или другой модуль развернулся к другой стене - просто придвиньте его вплотную, он развернется сам. При передвижении верхних шкафов вы заметите линию высоты фартука, и шкаф будет «липнуть» к ней, для удобства расстановки. По умолчанию установлено 560 мм, но вы можете изменить в разделе Параметры кухни.
Все шкафы разбиты в зависимости от высоты. Самый большой выбор по стандартной высоте 720 мм.

6. Техника - стандартный холодильник в двух цветах, вытяжка (современная и классическая), газовая плита и стиральная машина. Размеры любого вида техники можно изменить так же, как и шкафа (значок Линейка). Таким образом, зная габариты модели, вы увидите, как она «встанет» в гарнитур.
Напомним, встроенный духовой шкаф, варочная панель и мойка указываются в параметрах нижних шкафов.
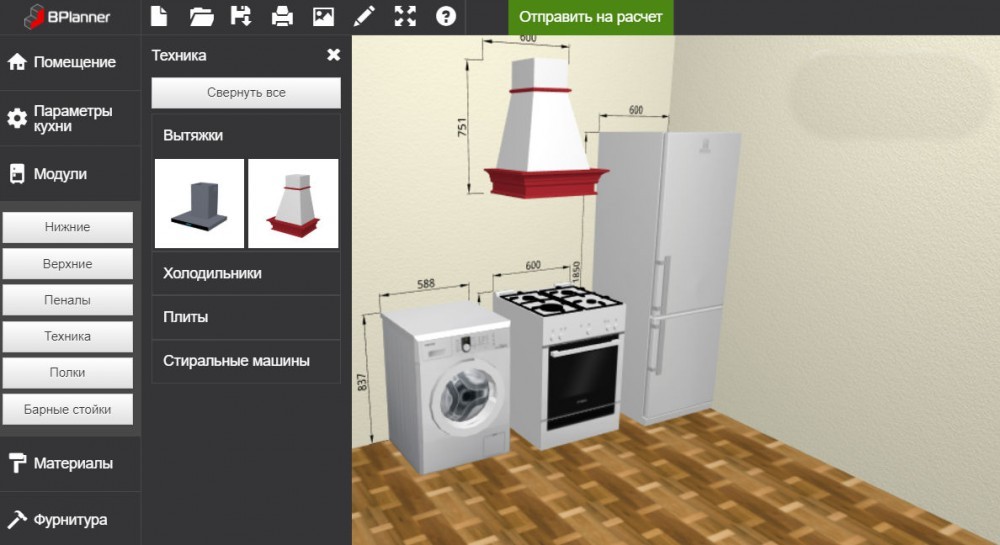
7-8. Полки и Барные стойки.

Аналогично, размеры можете указать любые.
Материалы: фасады, столешница, фартук
Самый приятный момент - выбор материала и цвета фасадов. Здесь можно и нужно поиграться подольше, и подобрать подходящую расцветку и текстуру.
По умолчанию у верхних и нижних шкафов задан одинаковый материал и цвет. Но вы можете кликнуть по кнопке "Раздельные фасады (или цвета)" и указать отдельно для нижних шкафов.
МДФ, Пластик, ДСП, Массив - четыре свернутых подменю. Кликайте, подменю развернется и выбирайте нужный.
В цветах все аналогично.

9. Корпус по умолчанию белый, но можно установить любой.
Столешница, цоколь - кликаете и выбираете цвет.
10. Фартук - по умолчанию стоит галочка "Без фартука". Убирайте ее, если хотите примереть стеновую панель.
В примере выбираем Скинали.

Фурнитура и Освещение
Выбор ручек, петель, наличие доводчиков.
Выключить-включить свет для просмотра кухни с подсветкой.
Кухни (каталог проектов)
Очень полезный инструмент, в котором вы можете выбрать готовый проект и продолжить рисование своей кухни на его основе.
Здесь мы собираем лучшие проекты разной площади, планировок и стилей.
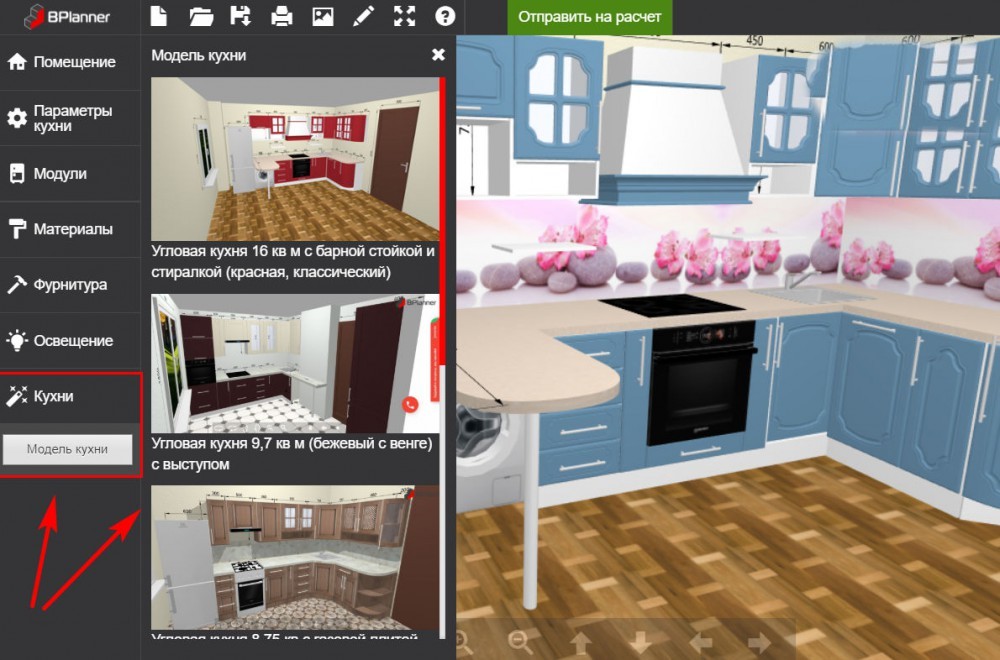
Сохранение/загрузка проекта
Чтобы сохранить кухню и продолжить проектирование позже, нажмите Сохранить проект - дискета со стрелочкой вниз на верхнем меню. К вам на компьютер сохранится файл с проектом с названием такого типа "project_20.8.2022_12_37.dbs". Файл сохранится в папку для загрузок, заданную в настройках вашего браузера. Этот файл вы можете переслать по почте или загрузить на флешку, чтобы открыть на другом компьютере.
Чтобы продолжить проектирование, загрузите сохраненный файл - для этого нажмите на кнопку с папкой на верхнем меню и выберите файл backup.dbs.

Видео по использованию 3D-конструктора от разработчиков программы:
Экспорт
В конструкторе доступен экспорт проектов в формате .glb в любые программы 3D моделирования (3D Max, Blender и т.п.)
Экспорт проектов осуществляется со всеми текстурами, Вам останется только настроить экспозицию (свет) и ракурс отображения
Для сохранения файла проекта в формате .glb нажмите кнопку "3D" и выберите "Экспортировать в .glb (с текстурами).
